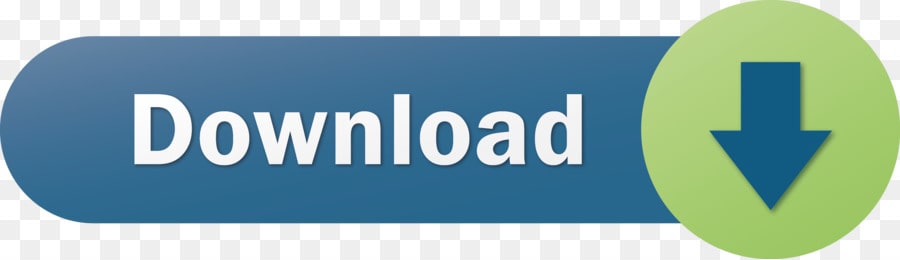In Acronis True Image you can recover files and folder both from file-level backups or from disk and Entire PC backups. You can restore files using Acronis True Image or in Windows Explorer.
How to restore files in Acronis True Image
Acronis True Image 2018 for Mac. Acronis True Image 2017 for PC. Acronis True Image 2017 for Mac. Acronis True Image 2016 for PC. Acronis True Image 2016 for Mac. Acronis True Image 2015 for PC. Acronis True Image 2015 for Mac. Acronis True Image 2014. Download latest build; Auto renew management. Acronis True Image 2018 Activation Key is the latest release of backup applications. It combines state-of-the-art synchronization and cloud storage space technologies. As back again ups can be hugely helpful in critical situations, such as when the machine is not bootable, True Image supplies the option of booting a bootable CD. Acronis True Image 2018 Backup Software. Aug 29, 2017 by Acronis. 4.3 out of 5 stars 266. CD-ROM Currently unavailable. Acronis True Image 2018-5 Computer Backup. With Acronis True Image 2018, you can now clone an active Windows system to a local drive or external USB drive without stopping and restarting your system.
To recover files and folders:
- Start Acronis True Image.
- On the sidebar, click Backup:
- From the backup list, select the backup which contains the files or folders that you want to recover:
- On the right panel, click Recovery:
- Select backup version (data state on specific date and time):
- Select the files and folders that you want to recover, and then click Next:
- Select a destination on your computer to where you want to recover selected files/folders.
- You can recover data to its original location, as selected by default
- Or choose a new one, if necessary. To choose a new location, click the Browse button:
When you choose a new location, the selected items will be recovered by default without recovering the original, absolute path. You may also wish to recover the items with their entire folder hierarchy. In this case select the Keep original folder structure check box.
- When needed, set the options for the recovery process (recovery process priority, file-level security settings, etc.). To set the options, click Options. The options you set here will be applied only to the current recovery operation.
- To start the recovery process, click the Recover now button.
You can stop the recovery by clicking Cancel. Please keep in mind that the aborted recovery may still cause changes in the destination folder.
How to restore files in File Explorer
To recover files and folders directly from File Explorer:
- Double-click the corresponding .tib file, and then browse to the file or folder that you want to recover:
- Drag and drop or copy and paste the file to a selected folder:
Note: The copied files lose the 'Compressed' and 'Encrypted' attribute. If you need to keep these attributes, it is recommended to recover the backup using Acronis True Image.
Clone an active Windows system directly to a new drive without stopping your system and restarting Windows. This can be easily done with Acronis True Image 2018 and its Active Cloning feature.
Before cloning
Before performing the clone operation please read the information about Disk Cloning Utility
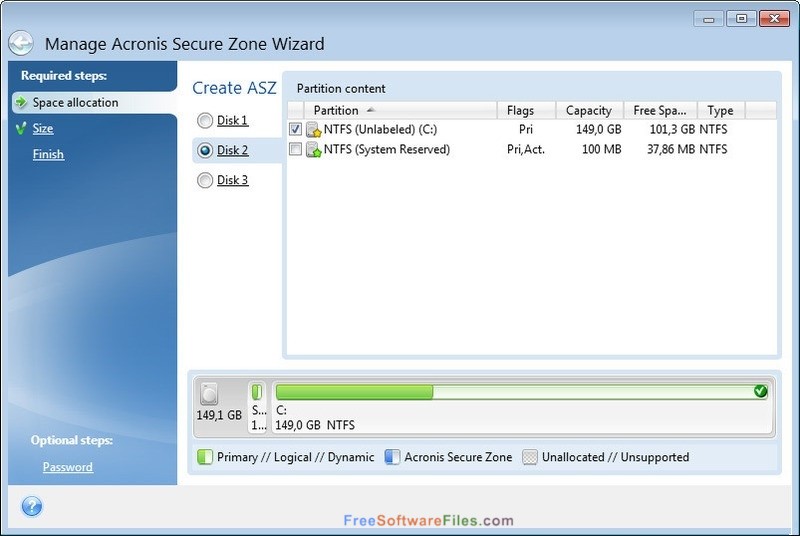
Acronis 2018 Iso
Keep in mind the following limitations:
- Dynamic disks cannot be cloned
- Source and target disks must have equal logical sector size. See this article for more information.

How to clone a disk:
- On the sidebar, click Tools, and then click Clone disk.
- On the Clone Mode step choose whether to use Automatic or Manual transfer mode. In Automatic transfer mode, the partitions will be proportionally resized to fit your new hard drive. The Manual mode provides more flexibility. See Manual partitioning for more details about the manual mode.
If the program finds two disks, one partitioned and another unpartitioned, it will automatically recognize the partitioned disk as the source disk and the unpartitioned disk as the destination disk. In this case, the next steps will be bypassed and you will be taken to the cloning Summary screen.
- On the Source Disk step, select the disk that you want to clone.
- On the Destination Disk step, select the destination disk for the cloned data.
If any disk is unpartitioned, the program will automatically recognize it as the destination and bypass this step.
- On the Finish step, ensure that the configured settings suit your needs, and then click Proceed.
- After cloning operation completes, the system will inform you of the next steps to take
To use the cloned drive on the current hardware:
- Turn off the computer
- Remove the source drive
- Turn on the computer
To use the cloned drive on similar hardware on a different computer:
- Remove the cloned drive
- Connect the cloned drive to a new computer
- Turn on the computer
Acronis 2018 Create Bootable Usb

Acronis 2018 Iso
Keep in mind the following limitations:
- Dynamic disks cannot be cloned
- Source and target disks must have equal logical sector size. See this article for more information.
How to clone a disk:
- On the sidebar, click Tools, and then click Clone disk.
- On the Clone Mode step choose whether to use Automatic or Manual transfer mode. In Automatic transfer mode, the partitions will be proportionally resized to fit your new hard drive. The Manual mode provides more flexibility. See Manual partitioning for more details about the manual mode.
If the program finds two disks, one partitioned and another unpartitioned, it will automatically recognize the partitioned disk as the source disk and the unpartitioned disk as the destination disk. In this case, the next steps will be bypassed and you will be taken to the cloning Summary screen.
- On the Source Disk step, select the disk that you want to clone.
- On the Destination Disk step, select the destination disk for the cloned data.
If any disk is unpartitioned, the program will automatically recognize it as the destination and bypass this step.
- On the Finish step, ensure that the configured settings suit your needs, and then click Proceed.
- After cloning operation completes, the system will inform you of the next steps to take
To use the cloned drive on the current hardware:
- Turn off the computer
- Remove the source drive
- Turn on the computer
To use the cloned drive on similar hardware on a different computer:
- Remove the cloned drive
- Connect the cloned drive to a new computer
- Turn on the computer
Acronis 2018 Create Bootable Usb
If you want to use cloned disk on dissimilar hardware, additional steps should be taken:
- Remove the cloned drive and connect it to the new computer
- Prepare necessary drivers for the target computer
- Download Acronis UniversalBoot Media Builder and create Acronis Bootable media with Acronis Universal Restore tool: follow the instructions in Step 3 in Acronis True Image 2018: how to restore to dissimilar hardware
- Use Acronis Universal Restore to make cloned system bootable on the new hardware: follow the instructions in Step 5 in Acronis True Image 2018: how to restore to dissimilar hardware
Acronis 2018 True Image Download
(!) Please be aware that the cloned drive will not have a letter within Windows. This is expected behavior. Acronis True Image creates an identical copy of the source disk, however Windows does not allow having two disks with the same letter in the same time, e.g. two C: disks, so the cloned disk is not assigned a letter by default. Once you boot a new machine from this drive, a letter will be assigned automatically.