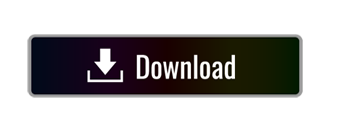- Sourcetree Not Refreshing 3.3.6
- Sourcetree Not Updating Changes
- Sourcetree Not Refreshing
- Sourcetree Not Refreshing Hair
If you want to access GitLab via SourceTree, you can connect it with an account profile now. Another method is to connect GitLab by using the clone function with SSH key.
This bug has been present longer than dark mode, but was not present in 2.x. It has made Sourcetree unusable for one of my main use cases for well over a year with no sign that this bug is even on Atlassian's radar, despite me submitting it and them closing it more than once. I updated sourcetree to version 3.3.6 - on this version any action that is done on file status bat is not refreshing view. I can stage file but is is not moving to staged files, same situation when I want to remove it from there. Any changes don in repository are not showing. SRCTREE-6427 Ensure null is not an outcome when calculating anonymous ids for analytics events; Sourcetree 3.0.5 28 September 2018 Changes. SRCTREE-6371 Fix the current branch not being correctly selected after a UI refresh. Sourcetree 3.0.4 27 September 2018 Changes. SRCTREE-6341 Fix Sourcetree crash when opening log window.
What Will We Learn (Method 1)
- Access GitLab with personal access token
What Will We Learn (Method 2)
- Create SSH key
- Access GitLab via SourceTree with SSH key
Method 1: Connect with Remote (Account Profile)
Since SourceTree 3.0, it adds support for additional remote hosting services. They are GitHub Enterprise, Microsoft Visual Studio Team Services, and GitLab (Cloud, CE, EE).
Create Personal Access Token
To connect GitLab with Remote, personal access token is required for authentication. To create personal access token, login GitLab and go to Settings.
Sourcetree Not Refreshing 3.3.6
After that, select Access Tokens from the sidebar. You will create your personal access token here. Give access token a name. You are able to set an expiry date for your access token. By leaving it blank, access token will never expire. Next check the api and read_user checkbox, it is required for SourceTree to connect to GitLab remotely. Click on Create personal access token to complete the setup.
Next open up your SourceTree, click on Remote and click on Add an account.
Select GitLab as the hosting services, and choose HTTPS as the Preferred Protocol. Click on Refresh Personal Access Token.
You will be prompted to enter the username and password. After entering the username and password then press OK to continue.
Do take note that email address you used to login GitLab is not your username. If you do not know your username. Go to GitLab and click on the top right profile icon. The text after @ is your username. In this example, it would be aword-test.
Furthermore, the password is your personal access token code. It only shows you once you created your personal access token. Make sure save your personal access token code in a safe place.
Then you have completed the steps to connect GitLab with SourceTree. If you connect successfully, you will able to see your repositories in SourceTree.
Method 2: Connect with SSH Key
This method is useful for users who are not using SourceTree 3.0 and above.
What is SSH Key
The Secure Shell (SSH) key is based on the principle of Public-key cryptography. It is used as a way of authentication. By generating an SSH key pair, you will get a private key and a public key. You can image public key as a padlock. You can distribute it to any systems on the Internet. Private key is like a key of the padlock. You should keep the private key securely and avoid it from being compromised. To access any system with public key, you need to use the private key to authenticate yourself.
Create SSH Key
To create SSH key, you need to generate your own SSH key with SourceTree. Go to Tools and select Create or Import SSH Keys.
Click on Generate to create SSH Key. Move your mouse cursor within the PuTTY Key Generator continuing to generate the SSH Key.
After SSH Key is generated, type your own Key passphrase for your SSH Key. Key passphrase is like a password to protect your SSH private key. Save your public key and private key for future use.
Add SSH Public Key to GitLab
To add your SSH Key to GitLab, you need to log into you GitLab account. Click on your profile icon on the top right corner, then select Settings. Click on SSH Keys on the side menu.
Copy your public key inside your PuTTY Key Generator, then paste it into GitLab. Click on Add Key to add your SSH Key into the GitLab.


Sourcetree Not Updating Changes
Add SSH Private Key to SourceTree
To add private key to SourceTree, Click on Tools then click Launch SSH Agent…
You will find SSH Agent named as Pageant on the taskbar. Double click on Pageant.
Now click on Add Key. Add your private key which have been saved earlier.
Clone Repository to Access GitLab via SourceTree
Go into your projects in your GitLab. Copy the SSH URL.
In SourceTree, click on Clone. Paste the repository URL into Source Path. Click on Clone, you have successfully connected GitLab with SourceTree. Now you are able to pull and push your code to GitLab with SourceTree.
Sourcetree Not Updating Changes
Add SSH Private Key to SourceTree
To add private key to SourceTree, Click on Tools then click Launch SSH Agent…
You will find SSH Agent named as Pageant on the taskbar. Double click on Pageant.
Now click on Add Key. Add your private key which have been saved earlier.
Clone Repository to Access GitLab via SourceTree
Go into your projects in your GitLab. Copy the SSH URL.
In SourceTree, click on Clone. Paste the repository URL into Source Path. Click on Clone, you have successfully connected GitLab with SourceTree. Now you are able to pull and push your code to GitLab with SourceTree.
- Status:Closed(View Workflow)
- Resolution: Duplicate
- Fix Version/s: None
- Labels:
New install on W10, 3.3.6 I am unable to use Sourcetree as the interface does not refresh after any changes. For example, staging a file does briefly pop-up the log window, but nothing changes in the view. I then need to press F5 the file to move to the Staged files window.
This behaviour is the same for pretty much all actions as far as I can tell - restarting the app does sometimes not show any difference either.
It also doesn't automatically show changes made by other git applications to a repo.
This was working fine in W7.
I have tired changing the 'auto-refresh' settings and there is no change in behaviour.
Using procmon I can see Sourcetree.exe is opening the repo folder presumably to scan for changes.
SRCTREEWIN-12361'Refresh automatically when file changes' and 'Refresh when application is not in focus' doesn't work
- Closed
SRCTREEWIN-12705Automatic Refresh on File Change is Not Working
Sourcetree Not Refreshing
- Closed
SRCTREEWIN-12727Operations require manual refresh (F5) to show updates in commit/branch panels
- Closed
Sourcetree Not Refreshing Hair
- Votes:
- 13Vote for this issue
- Watchers:
- 7Start watching this issue